Und schon wieder ein Tut. °_o''
Dieses Mal möchte ich euch den "Wobbly"-Schrifteffekt näher bringen. Im Prinzip ist es eine Art "verwackelter Text", aber sieht manchmal sehr schick aus. O:
Wie immer ist eine wichtige Voraussetzung: Photoshop öffnen und sich mit Grundbegriffen auskennen. :P
Schritt 1
Soo, wie immer beginnen wir damit: ein neues Dokument erstellen mit Strg + N. Maße sind wie immer egal, kommt eben darauf an, wie groß ihr euren Text haben wollt. Ich nehme für das Tutorial die Maße 300*150px und färbe den Hintergrund schwarz, damit man den Effekt besser sehen kann. O;
Nun kommt das allseits beliebtes Text-Werkzeug
![[Bild: 2jfketx.gif]](http://i36.tinypic.com/2jfketx.gif) zum Einsatz. Erstellt einen beliebigen Text in weißer Schriftfarbe (Code: #FFFFFF). Ich habe, wie sollte es auch anders sein, das Wort "wobbly" genommen. Schriftgröße 65px und die Schriftart namens "Illegal Edding".
zum Einsatz. Erstellt einen beliebigen Text in weißer Schriftfarbe (Code: #FFFFFF). Ich habe, wie sollte es auch anders sein, das Wort "wobbly" genommen. Schriftgröße 65px und die Schriftart namens "Illegal Edding".![[Bild: 2ytwevk.png]](http://i45.tinypic.com/2ytwevk.png)
Schritt 2
Jetzt, wo unser Dokument mit dem Wort "wobbly" beschmückt ist, duplizieren wir auch gleich die Textebene und rastern sie. Jetzt verwenden wir einen Vergröberungsfilter, und zwar den Verwackelungseffekt. Diesen setzt ihr bei der gerasterten Ebene 2 oder 3 Mal ein. Wenn euch das nicht reicht, könnt ihr es auch noch öfter wiederholen.
![[Bild: e17les.png]](http://i45.tinypic.com/e17les.png)
Schritt 3
Dieser Schritt fällt recht simpel: über Bearbeiten -> Frei transformieren vergrößern wir die Effektebene ein kleines Bisschen. Achtet wirklich darauf, dass es nur ein kleines Bisschen ist und die Ebene annähernd noch im Zentrum bleibt!

![[Bild: a2u9uu.png]](http://i49.tinypic.com/a2u9uu.png)
Schritt 4
Wie Schritt 3 ist auch diese Etappe sehr leicht: Wir setzen die Deckkraft der Textebene (!) auf 60%, wobei ihr diesen Schritt auch weglassen könnt, wenn es auch mit voller Deckkraft besser gefällt - und sind im Prinzip fertig. Wer sich noch etwas Farbe wünscht, der kann den nächsten Schritt lesen.
![[Bild: 2crm2vt.png]](http://i50.tinypic.com/2crm2vt.png)
Schritt 5
Hier ist wieder das einfache Verfahren angesagt: über Bild -> Farbton/Sättigung mit den 3 Reglern für Farbton, Sättigung und Helligkeit herumspielen (nicht vergessen, das "Färben"-Kästchen anzuklicken) und bei Zufriedenheit "Ok" drücken.

![[Bild: 15ckgpk.png]](http://i48.tinypic.com/15ckgpk.png)
Kein Nachwort, da ich keine Worte dafür verschwenden will - Viel Spaß!


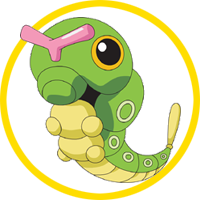













![[Bild: 2hg71c8.png]](http://i46.tinypic.com/2hg71c8.png)
![[Bild: bls2h2c4c.png]](http://abload.de/img/bls2h2c4c.png)



![[Bild: ndudfc.gif]](http://i44.tinypic.com/ndudfc.gif)
![[Bild: bjg3r7.jpg]](http://i37.tinypic.com/bjg3r7.jpg)
