Einen wunderschönen guten Mittag, meine Lieben! :]
Ausnahmsweise gibt es jetzt kein Schrifteffekt-Tutorial, sondern eines, das euch zeigen wird, wie man Userbars macht. Japp, diese kleinen Dingerchen hier.
Schritt 1
Zu allererst öffnen wir ein neues Dokument mit Hilfe von Strg + N. Die Maße für eine Userbar sind 350*19px, wobei ihr das auch nach belieben verändern könnt, da ich hier vom Standard ausgehe.

Nachdem das neue Dokument geöffnet ist, füllen wir es mit einem Verlauf eurer Wahl. Für das Beispiel habe ich mir einen grünen Verlauf ausgesucht, da es eine Raupyboard-Userbar werden soll.
![[Bild: 2eyjmlz.png]](http://i50.tinypic.com/2eyjmlz.png)
Schritt 2
Nun fügen wir das Bild unserer Wahl in die Userbar ein und verkleinern es bei Bedarf. Geeignet hierfür sind am besten Render, sprich schon fertig und sauber ausgeschnittene Bilder. Wo ihr das Bild hinsetzt, ist eigentlich egal, ihr könnt sogar mehrere Bilder für die Userbar verwenden, nur solltet ihr darauf achten, dass es nicht zu überladen ist.
Für eine Raupyboard-Userbar brauchen wir natürlich ein Raupy:
![[Bild: 166ktva.png]](http://i47.tinypic.com/166ktva.png)
Schritt 3
Ist das Bild mit eurer Zufriedenheit auf der Userbar platziert, fügen wir ein Muster hinzu. Um dies zu tun erstellt ihr eine neue Ebene, geht auf Bearbeiten -> Fläche füllen. Oder ihr benutzt den Musterstempel.
Da es verschiedene Arten von Mustern gibt (Scanlines, Grid, ...) liegt es an euch, welches ihr auswählt. Ich selbst benutze Scanlines o:
![[Bild: n1bjtl.png]](http://i45.tinypic.com/n1bjtl.png)
Schritt 4
Nun setzen wir die Deckkraft des Musters auf 10 bis 20%. Natürlich könnt ihr auch verschiedene Blendmodi durchprobieren oder die Deckkraft beliebig verändern - das liegt alles an euch.

Ich habe die Deckkraft auf 30% gesetzt und den Überblendmodus "Ineinanderkopieren" verwendet.
![[Bild: 9vion4.png]](http://i47.tinypic.com/9vion4.png)
Schritt 5
Ist diese Arbeit getan, kommen wir zum nächsten Schritt: der Schrift. Erstellt eine neue Ebene und benutzt das Text-Werkzeug. Klickt auf die Userbar und schreibt euren gewählten Text. Ich habe (wie sollte es auch anders kommen) "Raupyboard" gewählt. Nachdem ihr die Schrift an die Stelle platziert habt, an der ihr sie haben wollt, fügt eine Kontur hinzu. 1px, Farbe eurer Wahl. Ich selbst habe noch zusätzlich eine Verlaufsüberlagerung Weiß -> helles Grau hinzugefügt.
Für die Userbars eignet sich immer eine Pixelschrift. Üblich ist hier die Schrift "Visitor", allerdings benutze ich "Volter (Goldfish)" für meine Beispiel-Userbar. (:
![[Bild: 2po5v8p.jpg]](http://i47.tinypic.com/2po5v8p.jpg)
Schritt 6
Da die Userbar an sich noch recht flach aussieht, verleihen wir ihr etwas "Schein". Dazu wählen wir das Werkzeug "Auswahlellipse" und markieren im oberen Bereich die gewünschte Stelle.
Gleich darauf erstellen wir eine neue Ebene und fügen einen Verlauf in den ausgewählten Bereich ein, der von weiß zu transparent verläuft.
![[Bild: 21dertf.png]](http://i46.tinypic.com/21dertf.png)
![[Bild: 35irgno.png]](http://i47.tinypic.com/35irgno.png)
Schritt 7
Letzter Schritt! Erneut erstellen wir eine neue Ebene, die als oberste Ebene fungiert, und wählen die gesamte Userbar aus. Nun gehen wir auf Bearbeiten -> Kontur füllen und wählen einen 1px breiten Rahmen aus. Die Farbe ist egal, ihr könnt über die Ebenenstile noch etwas daran herumwerkeln.
Klickt auf "Ok" und ihr seid fertig! :]
![[Bild: 34ywdwl.png]](http://i49.tinypic.com/34ywdwl.png)
![[Bild: 25fo8jb.png]](http://i45.tinypic.com/25fo8jb.png)
Nachwort
Natürlich könnt ihr ebenso Brushes, Texturen und so weiter in die Userbar mit einbinden, wie hier:
![[Bild: qya8hv.png]](http://i50.tinypic.com/qya8hv.png)
Userbars können vielfältig eingesetzt werden - als Werbung, als "-Fan"-Signatur von Bands, Firmen und anderen Dingen - und so weiter. Sie sind recht beliebt, da sie klein sind, schick aussehen und man sofort weiß, was gemeint ist. Keine schlechte Sache!

Habt Spaß dabei, eure eigenen Userbars zu kreiren!


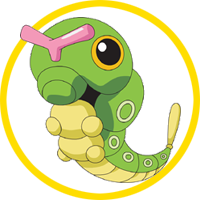













![[Bild: 33ok747.png]](http://i48.tinypic.com/33ok747.png)
![[Bild: bls2h2c4c.png]](http://abload.de/img/bls2h2c4c.png)

