Also mit der Erlaubnis von GP und auf anfrage von Usern hier mal ein kleine Tut, für eine Clip Signatur:
Animierte Signatur Tutorial
Vorraussetzungen: Adobe Photoshop CS2 oder CS3, QuickTime Player 7 oder höher.
Vorbereitungen: Einen Clip aus dem Internet suchen für Gameclips gametrailer.com oder IGN.com für Filme einfach mal googeln. Die Clips müssen QuikTime sein sonst geht es nicht.
Schritt 1.: Die Scene
Also als erstes gehen wir auf Datei -> Öffnen suchen uns den Clip aus. Wir brauchen auch die Animationleiste (falls noch nicht offen Fenster -> Animation). Zuerst halten wir den roten Strich (1) mit der Linkenmaustaste gedrückt und suchen uns den Anfang unseres Clips. Dann halten wir die bläuliche Leiste (2) ebenfalls mit der Linkenmaustaste gedrückt , wir klicken dort drauf wo wir den roten Strich(1) platziert haben, Maus halten und bis zum Linken blauen Balken(3) bewegen wir nun die Leiste. Wenn die Maus ganz am Rand ist loslassen. Nun nehmen wir den roten Strich(1) und suchen uns das Ende vom Clip, setzten den Strich dorthin
Und lassen los. Nun nehmen wir den Rechten blauen Balken(4) und bewegen ihn bis zum Ende von Clip wo wir den roten Strich platziert haben. Nun noch den blauen Balken(3) am rechten Ende nehmen und ebenfalls bis zum ende des Clips bewegen. Hier könnt ihr meins sehen:
Schritt 2.: Verschieben und anpassen
Nun machen wir ein neues Dokument auf Datei -> Neu (450x150 Pixel, Transparent).
Dann lassen wir die zwei Bilder so überlappen das man das Bild mit dem Clip über dem neuen Dokument hat. Nun halten wir mit der Linkenmaustaste die Ebene mit dem Clip fest und verschieben sie auf das noch lehre Bild darunter. So wie hier:
http://img204.imageshack.us/img204/2503/02ne2.png
Nun haben wir das Problem das unser Clip zu groß ist. Nun Strg. und T gleichzeit drücken nun erscheint ein Fenster einfach auf Konvertieren klicken. Nun könnt ihr es über die Ecken kleiner machen: Siehe meins:
http://img367.imageshack.us/img367/2183/03qa5.png
Schritt 3.: Das Verzieren
Nun könnt ihr auf einer neuen Ebene (Ebene -> Neu -> Ebene…) euer Bild verzieren. Aber darauf achten das ihr nicht über den Clip geht am besten ihr geht nur über den Rand des Clips.
Ihr könnt auch den Charakteren den ihr genommen habt auch aufs Bild setzen. Wie in meiner Sig ich habe Link genommen. Ihr könnt die Bilder dann auch noch mit allen möglichen Brushes verzieren. Hier könnt ihr mal meins sehen.:
Schritt 4.: Speichern
Hier kommt das einfache Speichern. Ich bitte euch darum es mit den Brushes und Effekten nicht zu übertreiben damit man es noch Hochladen kann. Also geht auf Datei -> Für Web und Geräte speichern…. Und mach folgende Einstellungen:
http://img367.imageshack.us/img367/1733/05gs1.png
Schritt 5.: Hochladen
Hierbei empfehle ich euch directupload.de zu nehmen da man dort bis zu 4 Mb hochladen kann hier noch mein Ergebnis:
Ich habe hier nur das wichtigste gemacht, was ihr aus dem Clip macht ist euch überlassen^^
Danke fürs lesen hoffe es hat euch gefallen. Bei fragen an mich^^ Viel spaß noch,
grüße Gallade.
(Dieser Beitrag wurde zuletzt bearbeitet: 25.04.2011, 11:28 von Phoenix. )
Animierte Signatur Tutorial
Vorraussetzungen: Adobe Photoshop CS2 oder CS3, QuickTime Player 7 oder höher.
Vorbereitungen: Einen Clip aus dem Internet suchen für Gameclips gametrailer.com oder IGN.com für Filme einfach mal googeln. Die Clips müssen QuikTime sein sonst geht es nicht.
Schritt 1.: Die Scene
Also als erstes gehen wir auf Datei -> Öffnen suchen uns den Clip aus. Wir brauchen auch die Animationleiste (falls noch nicht offen Fenster -> Animation). Zuerst halten wir den roten Strich (1) mit der Linkenmaustaste gedrückt und suchen uns den Anfang unseres Clips. Dann halten wir die bläuliche Leiste (2) ebenfalls mit der Linkenmaustaste gedrückt , wir klicken dort drauf wo wir den roten Strich(1) platziert haben, Maus halten und bis zum Linken blauen Balken(3) bewegen wir nun die Leiste. Wenn die Maus ganz am Rand ist loslassen. Nun nehmen wir den roten Strich(1) und suchen uns das Ende vom Clip, setzten den Strich dorthin
Und lassen los. Nun nehmen wir den Rechten blauen Balken(4) und bewegen ihn bis zum Ende von Clip wo wir den roten Strich platziert haben. Nun noch den blauen Balken(3) am rechten Ende nehmen und ebenfalls bis zum ende des Clips bewegen. Hier könnt ihr meins sehen:
Schritt 2.: Verschieben und anpassen
Nun machen wir ein neues Dokument auf Datei -> Neu (450x150 Pixel, Transparent).
Dann lassen wir die zwei Bilder so überlappen das man das Bild mit dem Clip über dem neuen Dokument hat. Nun halten wir mit der Linkenmaustaste die Ebene mit dem Clip fest und verschieben sie auf das noch lehre Bild darunter. So wie hier:
http://img204.imageshack.us/img204/2503/02ne2.png
Nun haben wir das Problem das unser Clip zu groß ist. Nun Strg. und T gleichzeit drücken nun erscheint ein Fenster einfach auf Konvertieren klicken. Nun könnt ihr es über die Ecken kleiner machen: Siehe meins:
http://img367.imageshack.us/img367/2183/03qa5.png
Schritt 3.: Das Verzieren
Nun könnt ihr auf einer neuen Ebene (Ebene -> Neu -> Ebene…) euer Bild verzieren. Aber darauf achten das ihr nicht über den Clip geht am besten ihr geht nur über den Rand des Clips.
Ihr könnt auch den Charakteren den ihr genommen habt auch aufs Bild setzen. Wie in meiner Sig ich habe Link genommen. Ihr könnt die Bilder dann auch noch mit allen möglichen Brushes verzieren. Hier könnt ihr mal meins sehen.:
Schritt 4.: Speichern
Hier kommt das einfache Speichern. Ich bitte euch darum es mit den Brushes und Effekten nicht zu übertreiben damit man es noch Hochladen kann. Also geht auf Datei -> Für Web und Geräte speichern…. Und mach folgende Einstellungen:
http://img367.imageshack.us/img367/1733/05gs1.png
Schritt 5.: Hochladen
Hierbei empfehle ich euch directupload.de zu nehmen da man dort bis zu 4 Mb hochladen kann hier noch mein Ergebnis:
Ich habe hier nur das wichtigste gemacht, was ihr aus dem Clip macht ist euch überlassen^^
Danke fürs lesen hoffe es hat euch gefallen. Bei fragen an mich^^ Viel spaß noch,
grüße Gallade.

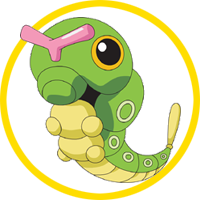













![[Bild: 01xr0.png]](http://img367.imageshack.us/img367/2404/01xr0.png)
![[Bild: 04pc7.png]](http://img367.imageshack.us/img367/6128/04pc7.png)
![[Bild: 89hr77kt.gif]](http://s2.directupload.net/images/080409/89hr77kt.gif)
![[Bild: 3zpqxnrb.gif]](http://s5.directupload.net/images/080731/3zpqxnrb.gif)

